Despite your best efforts to set and communicate expectations and ensure your students have an engaging and collaborative experience, there may be times when you experience disruptive student behaviour in your virtual classroom.
You may have read some tips shared through BB Cafe last year but in case you missed them – or even if you didn’t – it is worth spending a few moments learning what can be done within your virtual classroom to mitigate some of these negative behaviours.
Whether using MS Teams or Blackboard Collaborate (Virtual Classroom), it takes only a few clicks to limit how students are able to interact in the virtual classroom.
Dealing with disruptive students in Blackboard Collaborate/Virtual Classroom
If using Blackboard Collaborate/Virtual Classroom, use the Session Settings to remove the ability for students to share audio, share video, post chat messages, and/or draw on whiteboard and files. Use the Session Settings to re-enable student interaction during a class, at any time.
Prior to entering the room:

While in the room:

If you want to enable only one student at a time to interact in the virtual classroom, promote that student the presenter role temporarily.
- Select the Participants icon in the bottom menu of the Collaborate panel.

- Click the three dots to the right of the student’s name and select Make presenter.

If necessary, you can completely remove a student from a Blackboard Virtual Classroom:

- Click the three dots beside the student you would like to remove from the classroom and select Remove from session.

These tips and further instructions can be found at Dealing with Disruptive Students in Blackboard Virtual Classroom.
Dealing with Disruptive students in MS Teams
Prior to the class meeting, it is a good practice to ensure your students cannot mute you or other students, remove others from the meetings, or share their screens, unless necessary for class activities.
- Open the Calendar contained within MS Teams, open the class meeting by clicking on it, and click Edit.

- You will be brought to a new window. The Details tab should already be selected. If it is not, click Details as shown beside 3 in the image. Next, click Meeting Options.

- This will open a link in your browser. The new page has an option labelled Who can present? Change this to Only me. If you have others you wish to be able to present, instead click Specific People and search for them in the list. For example, add the name of your GA/TA here so that they can moderate your class.
- Click Save.
- While you are in the meeting options, you can also choose to disable the microphone, camera and/or chat for your students.

All these options are available for you to disable or enable during the class meeting, as well. Click the three dots near the top and select Meeting options. Then disable or enable the appropriate meeting options.

These tips and further instructions can be found at Dealing with Disruptive Students in MS Teams.
Anna Galka is the Learning Technologies Education Consultant within the Centre for Teaching and Learning. Anna helps faculty, sessional instructors, GAs and TAs, researchers, and staff develop their teaching skills and knowledge related to the implementation and use of teaching technologies, primarily supporting effective learning management system (Blackboard) pedagogy. She completed her Bachelor of Commerce at the University of Windsor, MFA at UCLA, and Certificate in Adult Education at George Brown College. Anna completed the Foundations of University Teaching Certificate and is a Certified Training and Development Professional, accredited by the Canadian Institute for Performance and Learning.






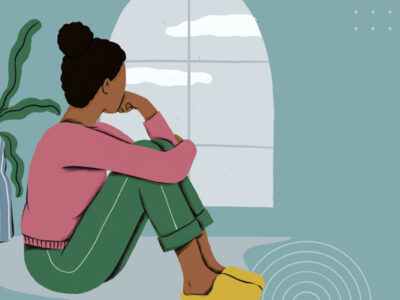

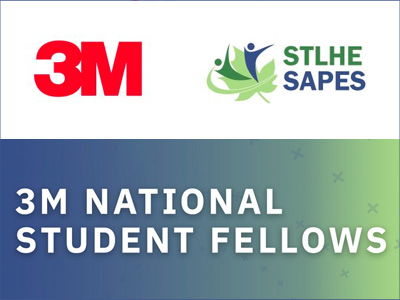

Comments