If your students are struggling to navigate Brightspace, and you are looking for ways to make their learning experience more immersive, then this blog post should help. I’ve compiled a list of useful tips and tricks that may be unfamiliar to most learners using the new LMS that you can share with your students.
Of course, you can always find the answers to the most frequently asked student questions on the Brightspace help pages.
Discover Brightspace’s hidden gems for a seamless and engaging experience
Some tools to unlock the full potential of Brightspace include the Notifications, Calendar, and the Bookmark Tool. These tools are all found in Brightspace classic content (which most instructors are using) and can be accessed and used by students to make life easier. If your instructor used the Groups Tool and the Work To Do, you’ll want to get to know those, as well.
Notifications: In your Brightspace account you can check on/off and edit the types of notifications you receive from the system. Every notification has the option to be sent via email or SMS. The Announcement notifications are turned on for every student by default, and it’s highly recommended to leave these notifications checked so that you do not miss any important announcements.
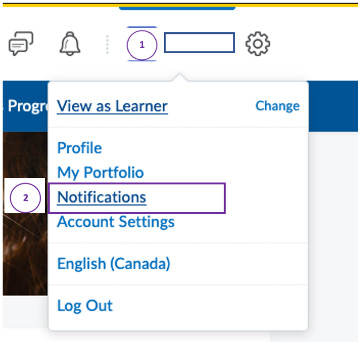 To access the Notifications area: 1) Click your name in the upper right-hand corner of your account. 2) Select Notifications from the drop-down menu. That should bring you to the Notifications page to select the options you want.
To access the Notifications area: 1) Click your name in the upper right-hand corner of your account. 2) Select Notifications from the drop-down menu. That should bring you to the Notifications page to select the options you want.
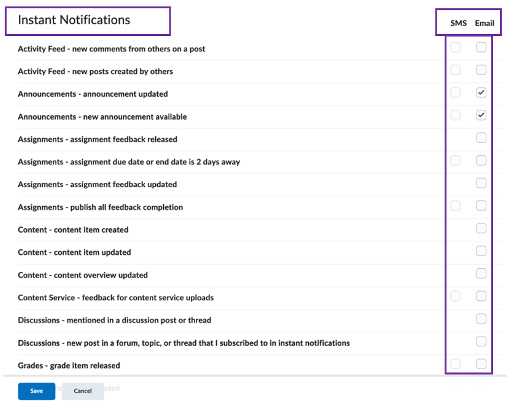
You will also see the link to download the Pulse app, which is a great app to stay up-to-date and track activity in your Brightspace courses. (Note: it is recommended to never use the app to submit assessments.)
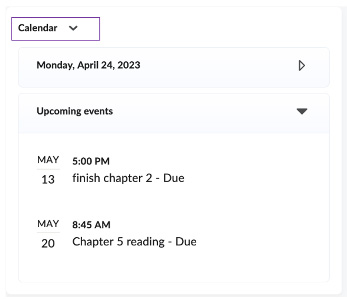 Calendar Tool: The Calendar tool is also one of those tools that are found by default, but it may be modified or removed by the instructor. Similar to the Notifications tool, the Calendar tool helps you stay up to date with the work due in your courses. The Calendar appears as a widget on the right-hand side of your course homepage and can be enlarged to view in more detail. Items in the Checklist, Work To Do list, as well as upcoming midterm assessments appear in the Calendar. As the due date of items gets closer, they appear higher up in the Calendar, day by day.
Calendar Tool: The Calendar tool is also one of those tools that are found by default, but it may be modified or removed by the instructor. Similar to the Notifications tool, the Calendar tool helps you stay up to date with the work due in your courses. The Calendar appears as a widget on the right-hand side of your course homepage and can be enlarged to view in more detail. Items in the Checklist, Work To Do list, as well as upcoming midterm assessments appear in the Calendar. As the due date of items gets closer, they appear higher up in the Calendar, day by day.
Bookmark tool: You can use bookmarks to quickly access specific topics within a course content area that you would like to revisit. Once you create a bookmark, a link will appear in your Bookmarks overview in Content.
To create bookmarks:
1) Navigate to the module where the topic you want to bookmark is located.
2) Click the desired topic to open it.

3) Click the bookmark icon in the top right side of the window to add it to your list of bookmarks.
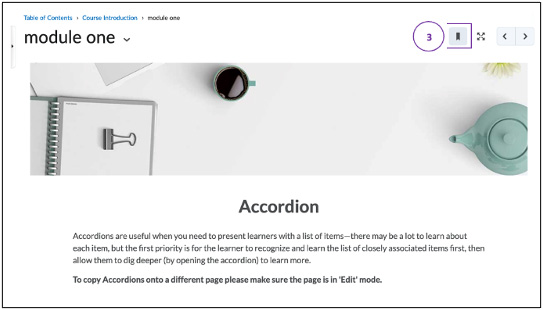
To view and go back to your bookmarked topics, click Bookmarks in the left sidebar to open the list of bookmarked topics and select the topic.

Work To Do list: Similar to the Checklist tool, the Work To Do tool easily allows you to view and check off each item as you complete or submit it. This tool helps you stay on track, and be more organized and in control of the work due in your courses. It acts as a reminder to do your work and stay on track for each course. You can do several things with this widget, such as expanding or collapsing it, clicking View All Work to access content that is either due or scheduled for the future (and may not be accessible in the assignments/quizzes tab), and viewing work that’s due within the next two weeks. Although the to-do list appears by default as a widget in your course homepage, this can be modified by the instructor in the course. Although the Checklist and the Work To Do list can serve the same purpose, the Checklist tool must be manually created by the instructor, whereas the to-do list is automatically created once an assignment or quiz is made.

Content search box: Just like the Bookmark tool, the Content Search box can be used to quickly access specific topics within the course Content area. The basic search gives you the result based on the existence of that item within the content. To search a topic: 1) Navigate to Content. 2) At the top of the left sidebar there is a Search topics field where you can search terms. Enter the term to search. 3) Click the magnifying glass and you will be able to see any relevant topics on the right of the screen.
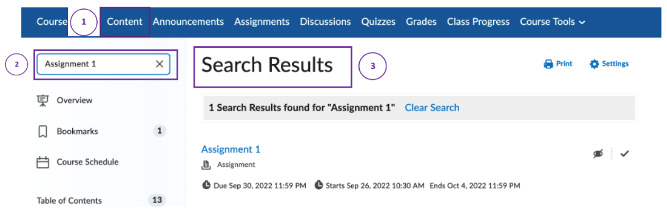
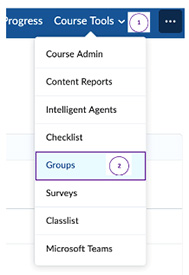 Groups tool: The Groups tool is primarily used to organize students into groups by the instructor(s). Under Groups you can see your group enrolments such as the group name, (this is especially useful to find the lab section you are enrolled in or to make sure you are enrolled in the correct lab section).
Groups tool: The Groups tool is primarily used to organize students into groups by the instructor(s). Under Groups you can see your group enrolments such as the group name, (this is especially useful to find the lab section you are enrolled in or to make sure you are enrolled in the correct lab section).
To access the Groups tool: 1) Click Course Tools in the course nav bar. 2) In the drop-down menu select Groups to open the Groups tool. Now you will be able to see the groups you are in.
(Depending on how the nav bar is set up by the instructor the Groups may be in the nav bar and not under the Course Tools drop-down menu.)
Brightspace Resources: The Centre for Teaching and Learning and Brightspace offer an array of resources that can be accessed easily by students directly from the Brightspace landing page. In the navbar of your Brightspace landing page, there is a drop-down menu under Brightspace Resources that lists the different supports available to students. Select UWindsor Brightspace help and find the Student FAQs to get started and find answers to the most commonly asked questions.

All in all, navigating Brightspace as a new or returning student can be a challenge. However, you can take advantage of the above suggestions to make your experience more productive and efficient. As you navigate this new LMS system remember that there are many supports in place to help you. If you’re struggling with a technical issue, you can submit an IT Services support ticket.
Sarah is in her second year of Biochemistry and Biomedical Sciences at the university of Windsor. She is currently working at CTL as a Student Learning Management System (LMS) Project Assistant. Sarah joined CTL as an ignite student to help the CTL team with supporting the learning management system (LMS) D2L Brightspace. Her role involves testing, documenting, and collaborating on various projects involving the new LMS. She is also responsible for offering live/in-person support via Brightspace Drop-in and collaborating on various projects.


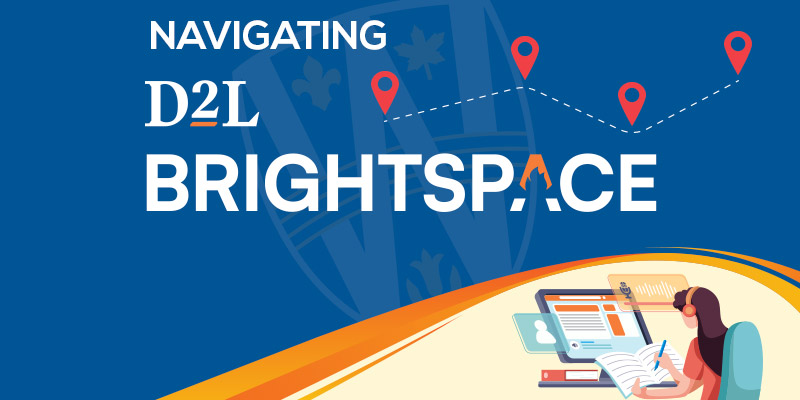



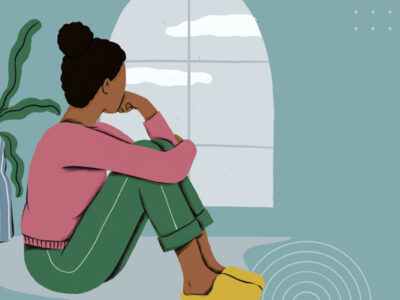

Comments